How to install Photoshop Plugins in ArtRage Studio Pro
Before getting started, note that Photoshop Plug-ins only work with ArtRage Studio Pro 3. They will not work with ArtRage Starter Edition or ArtRage Studio. Also note that not every Photoshop Plugin will work. Some will crash straight away, others will crash randomly, and others will work. Your mileage may vary.
Setting up an additional Photoshop plug-ins folder
Click on the ArtRage Edit menu, and then ArtRage Preferences near the very bottom of that menu. You should get a screen that appears like the one below - click on Filters to bring up the Filter preferences.
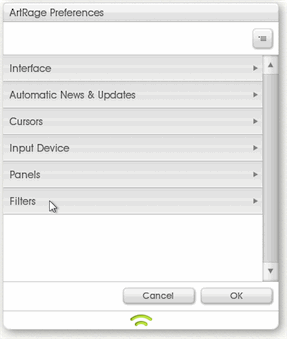
Once you've clicked on Filters, you should see a screen like the one below. Click on the + button to add a new additional Photoshop Plug-ins folder.
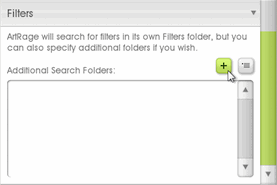
Next, browse for the location of your Photoshop Plug-ins folder. In the example below we're using Corel Paint Shop Pro's "PlugIns" folder, so that we can share plugins with both PSP and ArtRage. Once you've found the right folder, click OK.
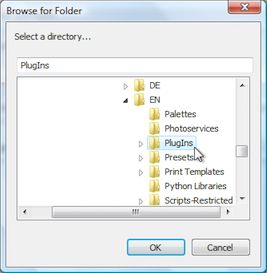
Your screen should now look like the one below. Click the OK button to approve the changes. Next, you'll need to restart ArtRage before it will locate your new Photoshop plugins.
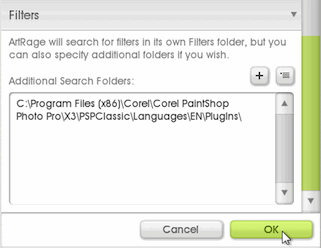
Once you restart ArtRage, look again in your Edit menu and you should see a new menu category near the bottom called Filters, containing all your Photoshop Plug-ins:
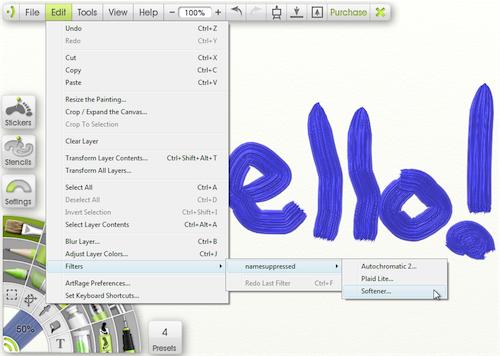
Unfortunately, our Photoshop Plugins don't appear to work with ArtRage. While our Softener v1.31 plugin will work the first time you run it, the second time it is run, it will crash. We'll keep working to see if we can improve compatibility with ArtRage in future.
